Lần gần nhất bạn xóa cache trình duyệt là khi nào?
Xóa cache (bộ nhớ đệm) của trình duyệt có thể giải quyết các lỗi khi duyệt web như: sai lệch bố cục trang web, hình ảnh biến dạng, video không hiển thị được, nhiều thông tin bị thiếu,...

Định kỳ kiểm tra và xóa cache của trình duyệt để tránh các lỗi phát sinh và tối ưu tốc độ duyệt web của thiết bị.
Bạn thường cảm thấy chiếc điện thoại của mình ngày càng nặng nề sau một thời gian sử dụng. Các trang web cũng hay bị lỗi hiển thị, thậm chí không thể tải. Một trong những nguyên nhân phổ biến là do cache của trình duyệt ngày càng "phình to", có một số dữ liệu bị hỏng hoặc bị lỗi cập nhật làm cho trình duyệt bị "sập", hiển thị không chính xác, hiệu suất xử lý của trình duyệt bị giảm do cache quá lớn, chiếm dụng hầu hết bộ nhớ. Bạn hãy thử xóa cache của trình duyệt, có thể mọi vấn đề sẽ được giải quyết.
Cache là gì?
Cache (bộ nhớ đệm) là một vùng bộ nhớ lưu trữ tạm thời các tệp dữ liệu thường xuyên truy cập do hệ điều hành và các ứng dụng tạo ra. Các tác vụ hàng ngày sẽ được thực hiện nhanh chóng hơn do ứng dụng không cần tạo hoặc tải lại các tệp giống nhau nhiều lần, mà trực tiếp sử dụng chúng từ bộ nhớ đệm.
Trong trình duyệt, bộ nhớ đệm lưu trữ các tệp như hình ảnh, video, các cài đặt script và tài nguyên khác từ các trang web bạn truy cập. Điều này giúp trang web tải nhanh hơn và tiết kiệm băng thông hơn khi bạn truy cập lần sau, do không phải tải lại toàn bộ dữ liệu.
Khi nào cần xóa cache?
Bộ nhớ đệm của trình duyệt giúp bạn duyệt web nhanh hơn. Nhưng các thành phần của trang web sẽ luôn thay đổi theo thời gian và quá trình lưu cache hoàn toàn có thể phát sinh lỗi - đó là lúc sự cố xảy ra.
Lúc này, việc xóa bộ nhớ đệm là cần thiết để giải phóng dung lượng, khởi tạo lại quy trình cache, cập nhật dữ liệu mới thay thế cho những dữ liệu cũ phát sinh lỗi không thể cập nhật, làm cho trình duyệt và các ứng dụng khác hoạt động mượt mà hơn.
Khi xóa cache của trình duyệt, bạn có thể chọn giữ lại hoặc xóa hết cookie của trang web. Cookie là các tệp do trang web bạn truy cập tạo ra, dùng để lưu lại thông tin của bạn trên trình duyệt web. Với cookie, các trang web có thể duy trì trạng thái đăng nhập của bạn, ghi nhớ các tùy chọn của bạn, giúp bạn không phải nhập thông tin nhiều lần, tăng cường trải nghiệm của bạn trên trang web.

Bộ nhớ đệm của trình duyệt giúp truy xuất dữ liệu nhanh hơn.
Bên cạnh đó, cookie cũng có thể được sử dụng để ghi nhớ và phân tích các hành vi của bạn trên trang web, phục vụ cho mục đích quảng cáo, tiếp thị và các mục đích khác tương tự.
Việc xóa toàn bộ cache và cookie sẽ đăng xuất bạn khỏi tất cả các trang web. Bạn sẽ phải đăng nhập lại vào các trang web đó và đặt lại mọi tùy chọn.
Cách xóa cache cho Safari
Safari là trình duyệt mặc định trên các thiết bị của Apple (iPhone, iPad, Macbook, ...). Bạn có thể xóa bộ nhớ đệm, lịch sử duyệt web, xóa hoặc chặn cookie của Safari chỉ trong vài bước đơn giản như sau:
Xóa cache, lịch sử và cookie của Safari
1. Vào phần Cài đặt > Safari.
2. Nhấp vào Xóa lịch sử và dữ liệu trang web.
- Xóa lịch sử, cookie và dữ liệu duyệt web của bạn khỏi Safari sẽ không thay đổi thông tin Tự động điền của bạn.
- Khi không có lịch sử hoặc dữ liệu trang web cần xóa, nút Xóa sẽ chuyển sang màu xám. Nút này cũng có thể có màu xám nếu bạn đã thiết lập giới hạn nội dung web trong Giới hạn nội dung và quyền riêng tư trong Thời gian sử dụng.
- Để truy cập các trang web mà không để lại lịch sử, hãy bật chế độ Duyệt riêng tư.
Xóa cookie và bộ nhớ cache của Safari, nhưng giữ lại lịch sử
1. Vào phần Cài đặt > Safari > Nâng cao > Dữ liệu trang web.
2. Nhấn vào Xóa tất cả dữ liệu trang web.
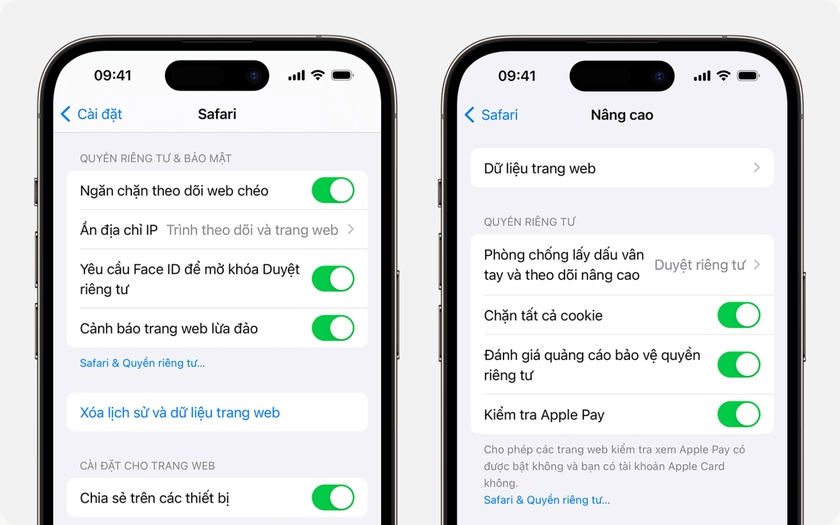
Xóa lịch sử, bộ nhớ cache và cookie của Safari.
Xóa một trang web khỏi lịch sử của Safari
1. Mở ứng dụng Safari.
2. Nhấn vào Hiển thị nút Dấu trang, sau đó nhấn vào nút Lịch sử.
3. Nhấn vào Sửa, sau đó chọn trang web hoặc các trang web bạn muốn xóa khỏi lịch sử.
4. Nhấn vào Xóa.
Chặn cookie của Safari
1. Vào phần Cài đặt > Safari > Nâng cao.
2. Bật Chặn tất cả cookie.
Nếu bạn chặn cookie, một số trang web có thể không hoạt động. Ví dụ:
- Bạn có thể không đăng nhập được vào một trang web ngay cả khi sử dụng đúng tên người dùng và mật khẩu.
- Bạn có thể thấy thông báo rằng cần cho phép cookie hoặc thông báo rằng trình duyệt của bạn đang tắt cookie.
- Một số tính năng trên trang web có thể không hoạt động.
Cách xóa cache cho Google Chrome
Xóa cache Google Chrome trên máy tính
1. Mở Google Chrome trên máy tính.
2. Ở trên cùng bên phải, nhấn vào biểu tượng Tuỳ chọn khác, sau đó chọn Xóa dữ liệu duyệt web (hoặc sử dụng tổ hợp phím Ctrl+Shift+Del)
3. Chọn phạm vi thời gian, chẳng hạn như Một giờ qua hoặc Từ trước đến nay.
4. Chọn loại thông tin mà bạn muốn xoá.
5. Nhấn vào Xoá dữ liệu.
Xóa cache Google Chrome trên thiết bị Android
1. Mở Google Chrome trên thiết bị Android.
2. Nhấn vào biểu tượng Tuỳ chọn khác, sau đó chọn Xóa dữ liệu duyệt web.
- Để xóa nhật ký duyệt web (bao gồm cả các thẻ đang mở), hãy chọn một khoảng thời gian rồi nhấn vào xóa dữ liệu. Khoảng thời gian mặc định là 15 phút.
- Để chọn loại dữ liệu cụ thể cần xoá, hãy nhấn vào Tuỳ chọn khác. Chọn loại dữ liệu duyệt web cần xóa rồi nhấn vào Xoá dữ liệu.
Xóa cache Google Chrome trên iPhone/iPad
1. Mở Chrome trên iPhone/iPad.
2. Nhấn vào biểu tượng Tuỳ chọn khác, sau đó chọn Xóa dữ liệu duyệt web.
3. Chọn loại thông tin mà bạn muốn xoá.
4. Nhấn vào Xoá dữ liệu duyệt web.
5. Ở trên cùng bên phải, nhấn vào Xong.
Đối với trình duyệt Firefox hoặc các trình duyệt khác, bạn hãy xem trang hỗ trợ của trình duyệt để biết hướng dẫn xóa cache của trình duyệt.
Bạn nên định kỳ kiểm tra và xóa cache của trình duyệt để tránh các lỗi phát sinh không mong muốn và tối ưu tốc độ duyệt web của thiết bị. Thông thường, việc xóa cache nên được thực hiện mỗi 2-3 tháng.










Bình luận
Thông báo
Bạn đã gửi thành công.
Đăng nhập để tham gia bình luận
Đăng nhập với
Facebook Google